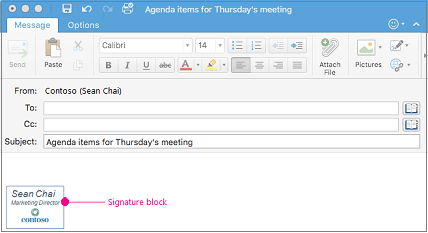Note: When creating the email signature, you can enable the Automatically include my signature on new messages that I compose option to always automatically add signatures to new messages. Now, open a new message to verify your Office 365 email signature.If your signature looks as expected, click the Save button on the top of the settings window.With the new versions of Outlook on the web, you can just click the image icon in the signature editor to insert the image from your computer: Open the Office 365 OWA email signature editor, navigate to the part where you want to insert the image and press Ctrl+V on your keyboard.Note: It’s important that you copy the image and not only its URL. Open the web location, right-click the image and select Copy or any similar option in your browser (for example, Copy image in Firefox and Chrome, or Copy image to clipboard in Opera).Upload your image to a web location (I used the one located here).
Luckily, it was very easy to overcome that limitation. Old versions of Office 365 OWA email signature editor didn’t have a built-in functionality like a button or easily accessible HTML source for adding images to email signatures. : This post was updated on December 10, 2019.